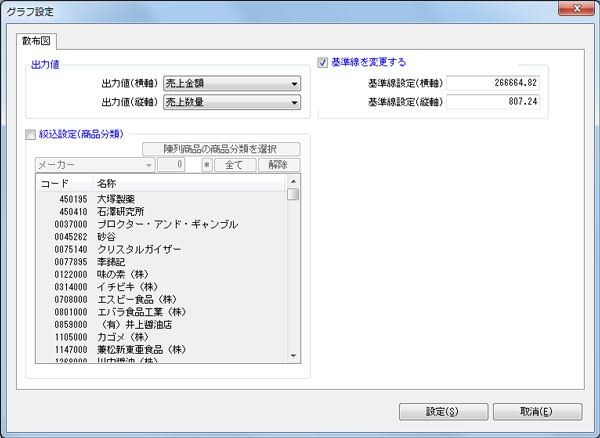散布図
![]()
価格や売上実績などの異なった二軸のグラフ上の散布で商品特性を確認できます。
マウスドラッグで範囲を指定すると含まれる商品の詳細を確認できます。
![]()
分析を行ないたい棚割モデルを開く必要があります。
- [棚割操作]タブ -[開く]より該当の棚割モデルを選択します。
- [棚割操作]タブ -[分析検証]をクリックします。
- 表示されているグラフが散布図グラフでない場合は、[グラフ]より「散布図」を選択します。
![]()
分析検証の基本操作についてはこちらを確認してください。
価格を確認する
- [設定]-「グラフ設定」をクリックします。
- 出力値の横軸に「売価」や「平均売価」などを選択します。
出力値の縦軸に「売上数量」や「売上金額」などを選択します。- [設定]をクリックします。
陳列していない商品も分析に含める
事前準備
- [棚割操作]タブ -[分析設定]をクリックします。
- 「売上情報(分析)」の[詳細設定]をクリックします。
- [売上情報のみ商品]タブをクリックし、「売上情報のみの商品も分析対象にする」を有効にします。
- 表示させたい分類を一覧より選択します。
[陳列商品の商品分類を選択]をクリックすると自動選択されます。- [設定]をクリックします。
分析検証操作
- [設定]-「グラフ設定」をクリックします。
- 出力に確認したい項目をそれぞれ選択します。
さらに表示する分類を絞込みたい場合は、「絞込設定」を有効にし、表示させたい分類を一覧より選択します。- [設定]をクリックします。
2 つの売上情報を同時に表示する
分析設定で「売上情報(比較)」を設定することで、2 種類の売上情報を同時に表示することができるようになります。
例えば、「売上情報・(分析)」に 1 店舗の売上情報を設定し、「売上情報・(比較)」に全国店舗集計の売上情報を設定すると、1 画面で 1 店舗と全国店舗の売上を表示できます。
- [棚割操作]タブ -[分析設定]をクリックします。
- 「売上情報(比較)」を有効にし、対象の売上情報をクリックします。
- [設定]をクリックします。
- [分析検証]-[設定]-「グラフ設定」より、出力値に「比較」とある項目を含めます。
- [設定]をクリックします。
分析設定・売上情報(分析)と売上情報(比較)には、同じ期間設定の売上情報を選択してください。
管理が異なる期間のデータ(月管理と週管理など)を比べることはできません。
基準線を任意に変更する画面内の青い点線は縦軸、横軸の平均線です。
この平均線を任意に変更することで、基準値として活用できます。
- [設定]-[グラブ設定]をクリックします。
- 画面右上「基準線を変更する」にチェックを入れます。
横軸、縦軸の数値を入力します。(初期に表示されている数値は平均値です)- [設定]をクリックします。
再作図機能
設定内容を変更した場合は[再作図]をクリックすると、新たに設定した内容でグラフが再作成されます。
![]()
- 赤い点は棚に陳列している商品。青い点は棚には陳列していないが売上情報内には存在している商品を表しています。
- 点をドラッグ(範囲選択)すると、対象の商品の一覧を確認できます。
- 「出力」より、クリップボード出力,ファイル出力,Excel グラフ出力が可能です。
[出力]-「Excelグラフ出力」から出力する場合は、使用するパソコンに「Microsoft Excel 97」以上のバージョンがインストールされている必要があります。