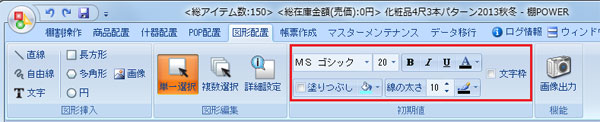文字の配置
![]()
作成した棚割に直線や曲線、長方形や円などの図形や文字、画像を配置することができます。
たとえば、新商品のアピールのために商品を囲って目立たせたり、商品説明を画面に挿入したりすることが可能です。
配置した図形などは、「画像出力」からクリップボード出力,ファイル出力が可能です。
また「棚割図」として出力することもできます。ここでは、文字の配置について説明します。
設定すると、画面上に色枠のついた文字を配置できます。線の配置についてはこちらを確認してください。
図形の配置についてはこちらを確認してください。
画像の配置についてはこちらを確認してください。
![]()
新規作成、または既存の棚割モデルを開きます。
[図形配置]タブをクリックします。
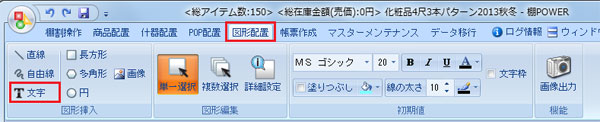
![]()
配置する文字のフォントスタイル,サイズ,色などは「初期値」の内容を反映します。
必要に応じて初期値の内容を変更します。
文字を入力する
- [図形挿入]内の[文字]をクリックします。
- マウスカーソルが矢印から十字に変わります。
- 棚内の文字を記載したい場所で入力範囲をドラッグして指定します。
- キーボードより文字を入力します。
- 文字入力後、入力範囲のすぐ外をクリックします。
※図形内であればどこでも良いですが、上部機能ボタン(リボン)をクリックすると入力が取り消されます。
棚内に配置した文字を編集する
棚内に配置した文字はフォントサイズや背景色の有無の変更、複写や順序の変更などが可能です。配置した文字の内容を変更する
- [詳細設定]をクリックします。
- 編集したい文字の上でクリックします。
- 下部ボックス内の文字を直接変更します。
- [設定]をクリックします。
配置した文字のフォントを変更する
フォント名(種類),スタイル,サイズの変更が可能です。
- [詳細設定]をクリックします。
- フォントを変更したい文字の上でクリックします。
- [詳細設定]画面内の[F]をクリックします。
- 「フォント名」よりフォントの種類が選択できます。
「スタイル」より太字や斜体などのスタイルが選択できます。
「サイズ」よりフォントサイズが選択できます。
「下線」のチェックボックスを有効にすると文字に下線が入ります。- [OK]をクリックします。
- [設定]をクリックします。
配置した文字の色などを変更する
棚内に配置した文字の色や枠色、背景の塗りつぶしの有無などを変更できます。
- [詳細設定]をクリックします。
- 編集したい文字の上でクリックします。
- 「文字(色)」横の色設定ボタンより変更したい色を選択します。
「塗りつぶし」横のチェックボックスより塗りつぶしの有無を変更できます。
有効にすると図形内を選択した色で塗りつぶします。
無効にすると塗りつぶしを止めて背景を透過します。
塗りつぶしの色は横の色設定ボタンより変更可能です。
「線の太さ」横の数値で色枠の太さを変更できます。
「枠線」横のチェックボックスより色枠の有無を変更できます。
有効にすると色設定ボタンより選択した色で文字範囲に色枠をつけます。
無効にすると色枠を表示しません。- [設定]をクリックします。
配置した文字を複写する
- [単一選択]をクリックします。
- 複写したい文字の上でクリックします。
- 右クリックして[複写]を選択します。
- 複写したい場所でクリックします。
- 右クリックして[貼り付け]を選択します。
配置した文字を回転させる(角度を変更する)
- [単一選択]をクリックします。
- 編集したい文字の上でクリックします。
- 線の四隅に□(ハンドル)が表示されます。
- 四隅の□のやや外側にマウスカーソルを持っていくとマウスカーソルの形が変更されます。
- ドラッグして回転させます。
配置した文字の順序を変更する
- [単一選択]をクリックします。
- 編集したい文字の上でクリックします。
- 右クリックして変更したい順序を選択します。
前面へ移動‥選択している文字を重なっている線,図形,文字,画像より上(前面)に移動します
背面へ移動‥選択している 文字を重なっている線,図形,文字,画像の下(背面)に移動します
最前面へ移動‥選択している文字を重なっているすべての線,図形,文字 ,画像より上(前面)に移動します
最背面へ移動‥選択している 文字を重なっているすべての線,図形,文字,画像の下(背面)に移動します配置した文字をまとめて削除する
- 図形編集の[複数選択]をクリックします。
- 削除したい文字が含まれる範囲をドラッグします。
ドラッグした範囲内の文字が選択されます。- 右クリックして[削除]を選択します。
キーボードの Delete キーでも削除できます。
文字のほかに、削除範囲に含まれる線、図形、画像も削除されます。
![]()
配置した文字の上でクリックし、四隅に表示した□(ハンドル)をドラッグして大きさを変更できますが、「フォントサイズ」には反映されません。
![]()
- 複数選択で選択した複数の図形,文字を、まとめて複写することはできません。
また、まとめて編集することもできません。- 配置した文字を含めた棚割の画像出力方法についてはこちらを確認してください。