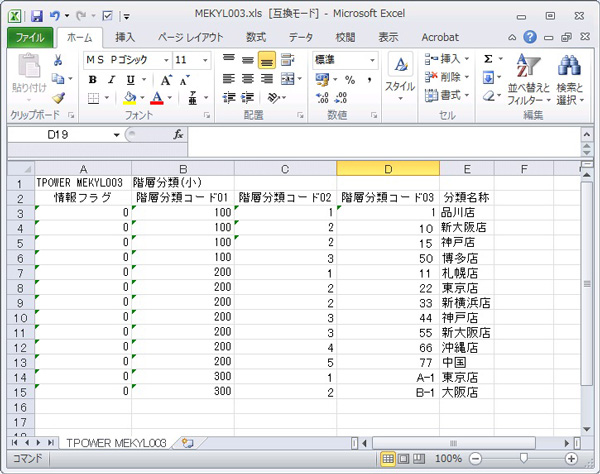棚割階層分類登録
![]()
棚割モデルを管理する上で、登録する企業(または店舗)を階層で管理することができます。
階層を待つことで、1企業に対して複数店舗を登録することができます。
作成する棚割モデルがどの企業(または店舗)のものか設定することで、呼び出す際に使用したり、
複数の企業で同一の店舗名だった場合も、企業別に帳票を出力することができます。
棚割階層分類は最大4階層(大~細)まで持つことができ、名称の変更が可能です。
![]()
[マスターメンテナンス]タブの[棚割分類]のスプリットボタン上部をクリックします。
棚割分類のスプリットボタン下部「メンテナンス」から起動することもできます。
![]()
登録・削除手順「単一」
新規登録方法(単一)
- 画面左上の分類種別を「棚割階層分類」に変更します。
- 登録したい分類名称をクリックします。 (階層分類は大~細まで選べます)
- 登録する階層より上位の階層をそれぞれ設定し、画面右下のテキストボックスの左にコード、右に名称を入力します。
- [登録]をクリックします。
削除方法(単一)
- 画面左上の分類種別を「棚割階層分類」に変更します。
- 削除したい分類名称をクリックします。
- 削除する階層の上位の階層を選択し、右側のリストより削除したいコード(名称)をクリックします。
- [削除]をクリックします。
- 確認メッセージが表示されます。[はい]をクリックします。
登録・削除手順「複数一括」
登録・編集する分類の数が多い場合は、[棚割分類]のスプリットボタン下部の「エクスポート/インポート」機能を使用します。
新規登録方法(複数)
Ⅰ.登録用ひな形ファイルの出力
- [棚割分類]-[エクスポート]をクリックします。
- 「新規にエクスポートする」を選択して[次へ]をクリックします。
- [個別情報]タブに切り替え、登録したい棚割階層分類にチェックを入れて、[次へ]をクリックします。
- [実行]をクリックして、任意の場所にファイルを出力します。
※次回以降も同じ設定で出力する場合は、[設定保存]を行ないます。
保存した内容は「お気に入り」内に表示します。(詳細はこちらを確認してください)Ⅱ.ひな形ファイルの加工
- 上記で出力したファイルを開き、コード、名称を入力します。
情報フラグには「0」を入力してください。(※情報フラグについてはこちらを確認してください)
各階層の階層分類コードは 1 ~ 10 桁で登録できます。「1」と「01」は別のコードとなるのでご注意ください。
ファイルの上 2 行は変更、削除を行なわないでください。
登録する階層の分類コードと分類名称を入力します。
(登録する階層より上位の階層がある場合は、該当する各列に上位の階層分類のコードも入力します。)- ファイルを上書き保存します。
Ⅲ.作成したファイルの入力
- [商品分類]-[インポート]をクリックします。
- インポート フォルダーの設定のフォルダー マークをクリックし、上記で加工したファイルが保存してある場所を選択します。
- 該当情報に「棚割分類」が表示されます。[次へ]をクリックします。
- [実行]をクリックして、入力します。
削除方法(複数)
- [棚割分類]-[メンテナンス]をクリックします(もしくはスプリットボタン上部をクリックします)。
- 画面左上の分類種別を「棚割階層分類」に変更します。
- 削除したい分類名称をクリックします。
- 削除する階層の上位の階層を選択します。
- 右側のリストより削除したいコード(名称)を複数選択します。
キーボードの Shift キーを押しながらクリックすると範囲選択/Ctrl キーを押しながらクリックすると複数選択が可能です。- [削除]をクリックします。
- 確認メッセージが表示されます。[はい]をクリックします。
![]()
- 棚POWER初回起動時、棚割階層分類は「未使用」に設定されています。
棚割階層分類を使用する場合は、[環境設定]-[基本設定(2)]タブより[棚割階層分類]を使用に切り替えて設定します。- 分類名称は変更可能です。変更方法はこちらを確認してください。
- 登録分類一覧を出力する場合は、棚割分類メンテナンス画面右下[出力]より、任意の分類を印刷,Excel,PDF 出力できます。