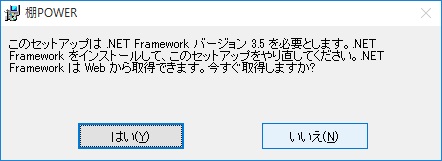棚POWER
棚POWER のインストールについて説明します。

棚POWER のインストールを行なう前に、下記を確認してください。
利用可能 OS について
下記パソコン OS が利用可能です。Windows 8.1 / 10 / 11 (すべて 32bit/64bit ともに対応)
管理者権限について
棚POWER をインストールする時は、必ず管理者権限を持つ Windows ログオン ID でパソコンを起動してください。
再起動を求められた場合も、管理者権限を持つ Windows ログオン ID でパソコンを再起動してください。

下記手順でインストールを行なってください。
- 起動中のアプリケーションを、すべて終了します。
- [棚POWER インストール]をクリックします。
- [プロテクター ドライバー インストール]をクリックします。
※バージョンアップの場合、企業ライセンス版をお使いの場合は不要です。- プロテクターをパソコンに接続します。
※企業ライセンス版をお使いの場合は不要です。参考:
プロテクター ドライバー のインストール方法については、こちらを確認してください。
![]()
インストール手順
- 起動中のアプリケーションをすべて終了します。
- ダウンロードした「棚POWER Ver11.00.zip」をダブルクリックして解凍します。
- フォルダー内の「autorun.exe」をダブルクリックします。
メニューが表示されます。- メニュー内[棚POWER インストール]をクリックします。
- パソコンの環境により、「SQL Server Compact 3.5」,「Windowsインストーラ3.1」 ,「Visual C++ ランタイムライブラリ」のインストール画面が表示されます。
表示された場合は[同意する]および[インストール]をクリックします。

- 棚POWER セットアップ ウィザード画面が表示されます。[次へ]をクリックします。
※新規インストールではなくバージョンアップの場合も下記画面が表示されます。
- インストール先フォルダの指定を行ないます。変更がない場合は[次へ]をクリックします。
インストールフォルダを変更する場合は、[参照]をクリックして変更してください。
インストール先フォルダの初期値は「C:¥TPOWER¥」です。
※「C:¥TPOWER¥」のままご使用いただくことをお奨めします。
(フォルダ名称は任意のものに変更可能です。)
Windows の権限および UAC 機能により、「¥Program Files」などのフォルダ配下では正しく動作しない可能性があります。
【バージョンアップの場合】
新規インストール時に指定したフォルダーが表示されます。
フォルダの変更は行なわずに[次へ]をクリックして進んでください。
- 確認メッセージが表示されます。[次へ]をクリックします。
インストールが始まります。
- インストールが完了すると、メッセージが表示されます。[閉じる]をクリックします。
Windows 8.1 / 10 / 11 をご使用の場合
Windows 8.1 / 10 / 11 をご使用でインストール時に下記「このセットアップは.NET Framework バージョン3.5 を必要とします。~」メッセージが表示された場合は、インストール前に下記手順を行ってください。
- 上記メッセージを[いいえ]を選択して終了します。
- [スタート]画面を右クリック-[すべてのアプリ]を選択します。
- [コントロールパネル]を選択します。
- [プログラム]を選択します。
または[プログラムのアンインストール]を選択します。- プログラムと機能画面左側の「Windows の機能の有効化または無効化」を選択します。
「.NET Framework 3.5(.NET 2.0および3.0を含む)」を有効にします。
- [OK]をクリックします。
再度「autorun.exe」をダブルクリックし、[棚POWERインストール]をクリックしてインストールを開始します。
企業ライセンス版をご使用の場合
棚POWER インストール時に企業ライセンス コードの入力が必要です。
企業ライセンス コードは、ライセンス証書を確認してください。
企業ライセンス版はプロテクターを使用しないため、プロテクター ドライバーのインストールは不要です。ライセンス認証手順
- ダウンロードしたフォルダー内「autorun.exe」をダブルクリックします。
メニューが表示されます。- 「ライセンス認証」をクリックします。
- 確認メッセージが表示されます。[次へ]をクリックします。
- 企業ライセンスコードを入力します。入力後、[認証]をクリックします。
- 認証が完了すると、確認メッセージが表示されます。[完了]をクリックします。
サーバーへのインストールについて
Windows Server 2012・2012 R2 / 2016 / 2019 のリモートデスクトップにインストールする場合は、「プログラムの追加と削除」の「プログラムの追加」よりインストール モードでインストールしてください。
![]()
・システムのアップグレードなどを実施する前には、システム管理者にご相談ください。
・Microsoft,Windows は、米国 Microsoft Corporation の米国およびその他の国における登録商標です。